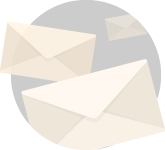As convenient as it might be, it can sometimes come with headaches from not working as expected. In this piece, we’ll talk about some common troubleshooting steps for problems related to Personal Hotspot on your iPhone.
To begin, Personal Hotspot can be used one of three ways:
- Over Wi-Fi
- Over Bluetooth
- Over USB connection
All three of these ways can run into their fair share of problems, but it’s typically the wireless options that see the most of them.
Troubleshooting most iPhone Personal Hotspot problems
All the remedies below will usually pertain to any of the three aforementioned Personal Hotspot modes. There will be more specialized troubleshooting steps depending on what mode you’re using, but we’ll get into those later. Starting simple:
Make sure you can use Personal Hotspot
The first thing’s first: you need to have Personal Hotspot capability enabled through your carrier. It’s completely possible that your carrier is blocking you from using Personal Hotspot on your current data plan, and if that’s the case, you might need to change data plans or switch carriers to use the feature.
So before you start troubleshooting with the steps below, ensure your plan supports Personal Hotspot. If it does, and it’s still not working, then you should keep reading…
Make sure Personal Hotspot is turned on
If you don’t have Personal Hotspot turned on, then it would make a lot of sense as to why your data bridge isn’t working. Make sure it’s turned on from Settings → Personal Hotspot.
Check your signal
If you have too low of an iPhone signal, then your iPhone will just relay that same poor signal to your other devices. If you only have one bar or none at all, try moving to another location where you can get a better signal. This should help you load the web easier on your other devices.
Restart the Personal Hotspot
Perhaps the most simplistic is to simply restart the Personal Hotspot. In some scenarios, your device might have bugged out and you need to restart the feature to get it working again.
You can do this from Settings Personal Hotspot by simply toggling the switch off and on again.
Restart your cellular data connection
The sudden change in how your data is being used or a dead zone might have caused a data connection problem. Try toggling Airplane Mode on for a couple of seconds from Control Center, and then toggle it back off. This will allow your iPhone to reconnect to your cellular network, potentially jump-starting your Personal Hotspot connection.
Restart your iPhone
The iPhone you’re using for Personal Hotspot might be experiencing a software bug and can’t successfully exchange information with the device you’re trying to connect with, so try restarting the iPhone and try connecting again.
Restart your other devices
If restarting the iPhone didn’t work, then try restarting the device you’re trying to connect with. Commonly with other devices, Wi-Fi bugs can inhibit the success of connecting to your iPhone’s wireless network, or it may time out. A reboot may help solve this issue; just remember to rejoin the network afterward.
Make sure your devices are up to date
Sometimes Apple releases software updates to fix bugs, so make sure you have the latest iOS firmware by going to Settings → General → Software Update. It doesn’t hurt to make sure the devices you’re trying to connect with are up to date too, but depending on the operating system, the steps vary for doing that.
Try switching Personal Hotspot modes
There are three Personal Hotspot modes, as we shared earlier, so maybe another mode will work better. If you’re using Personal Hotspot for your Mac, try a USB connection instead of Wi-Fi, for example. Not only is this more secure and more reliable, but changing things up a bit may get things working in a pinch.
Reset your network settings
If all else fails, try resetting your network settings, which may have become corrupt. You can do this from Settings → General→ Reset → Reset Network Settings. Once the reset completes, try once more.
Now, this is where things get a little more complicated; if things didn’t work after the above troubleshooting steps, and you’re using a certain Personal Hotspot mode, try the following specialized troubleshooting steps instead…
Problems with Personal Hotspot over Wi-Fi
The Wi-Fi connection method for Personal Hotspot is used most often between your iPhone and your other mobile devices, but it works with nearly anything that has Wi-Fi capability, including your Mac. With this mode, you are essentially broadcasting your iPhone’s data connection into a personal bubble, known as a personal area network (PAN).
A lot can go wrong in this mode, so if you are having trouble getting your devices to connect or load internet data after joining your Personal Hotspot via Wi-Fi, here are the most common fixes specifically for this mode:
Make sure you’re connecting to the right hotspot
If you and your friend both have iPhones with the Personal Hotspot feature enabled, then it’s entirely possible that you’re connecting to the wrong one with your device. Double and triple check that you’re connecting to your iPhone and not your friend’s.
This is especially the case if you both coincidentally have the same name; I have another friend named Anthony, so when both of our iPhones are next to each other, both iPhones will signal “Anthony’s iPhone” as the network name. Just double check; it can’t hurt.
Are you entering the right password?
To use Personal Hotspot, you have to use a password to connect to your PAN (personal area network). If you enter that password incorrectly, you’ll be unsuccessful at connecting to your iPhone’s Personal Hotspot.
To double-check the password, go to Settings Personal Hotspot on your iPhone and the password will be displayed for you so you can type it out properly on the device that needs internet.
Ensure you don’t have too many devices connected
Some carriers limit the number of devices you can connect to your Personal Hotspot at once. The general rule of thumb is you should try not to go over five devices at once. In my opinion, more than two at once is probably even pushing it.
If you have too many devices connecting at once, you might have interfering signals or carrier blocking interfering with your internet connections. Try reducing the number of devices you have connected to your Personal Hotspot at once and see if your internet connection improves.
Move away from interference
Places that have a lot of wireless activity can prove to have a lot of interference that can disrupt wireless signals. Such places may include hospitals or metal buildings. If you’re anywhere near these, move away so your iPhone gets a better signal and so that your devices have a cleaner environment to communicate wirelessly with your iPhone.
Problems with Personal Hotspot over USB
When it comes to a hard-wired USB connection, there’s usually less to go wrong. Wired connections are notoriously reliable, so usually the problem stems from an incorrect configuration in this case.
If you’re trying to use a USB connection for your Personal Hotspot, and things aren’t working right, try these steps instead:
Make sure the device is recognized
If your device’s wired connection is borked, then any chance of data transfer will be borked too. This can happen when your Lightning cable becomes worn and the contacts on the end of the plug tip no longer provide a good conductive surface for the iPhone to transfer data through.
You can test for a device with a poor connection by opening iTunes and checking to see if the computer recognizes that the iPhone is plugged in. If it does, then you have a good connection; if not, then you should unplug and plug the iPhone back in to see if it becomes recognized. If it doesn’t, it may be time for a new cable.
Check network settings
If on a Mac, you can go to → System Preferences → Network and check to see if “iPhone USB” appears in the list while the iPhone is connected to your computer with Personal Hotspot turned on. If it doesn’t appear, click on the + button and add “iPhone USB” as a network option.
After adding it, click on the Settings cog button and make sure to set the service as Active to turn it on.
Problems with Personal Hotspot over Bluetooth
The final way you can connect to your iPhone’s Personal Hotspot is via Bluetooth. This option is typically used less often because of range constraints, but it can come in handy in a pinch because it uses less battery power. Nevertheless, that doesn’t stop issues from happening, and it turns out Apple’s Bluetooth is some of the most finicky of all (according to many Bluetooth developers I’ve spoken with).
If the Bluetooth Personal Hotspot mode isn’t working too well for you either, here are some additional troubleshooting steps:
Ensure Bluetooth is turned on
Bluetooth won’t work if the service is turned off on your iPhone or the device you’re trying to connect to your iPhone, so make sure Bluetooth is turned on from all of your devices.
Turn Bluetooth off and on again
It’s about as simple as the header states. Open Control Center, then toggle Bluetooth off and on again. You may also want to do this on the device you’re trying to connect with too. This may help the pairing conditions.
Make sure the devices are paired
Bluetooth devices can only talk to one another after they’ve been paired together. It’s possible that you forgot to pair your devices or some glitch unpaired them for you.
You can make sure your iPhone and the device you want to share internet with are paired by going to Settings → Bluetooth on the iPhone and checking for connected devices. You can also follow similar steps in the Bluetooth settings on the other device you’re connecting to your iPhone to make sure it’s paired on its end as well.
Forget and re-pairing the device
Remember how I said Apple Bluetooth is kind of finicky? Well, I was just being nice. Most developers describe it to me as a “nightmare.” Even when your devices both say they’re paired, you might want to try “forgetting” the device from the Bluetooth settings and then re-pairing again.
Check your network settings
If you’re using a Mac, you can check your network settings by going to → System Preferences → Network and checking to see if “Bluetooth PAN” is available and turned on. If it is, open the Bluetooth menu from the Menu Bar and select your device and connect to its network.
If you’re using a Windows machine, you can open the Bluetooth menu from the notification area in the taskbar and click on the Join a Personal Area Network option. Here, you can choose your iPhone and connect to it via Bluetooth.
Still not working?
We’ve listed just about everything there is to basic troubleshooting, so if you still haven’t been able to get things to work, then it’s time to contact Apple. No, seriously.
Most Personal Hotspot issues can be fixed with the steps above, but if you couldn’t get it to work still, then something far more advanced is afoot. Be prepared to restore your iPhone, as Apple tends to recommend going that a lot before moving on to more advanced forms of troubleshooting or unit replacements.