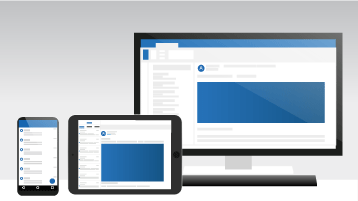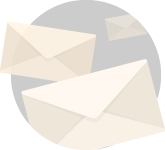Gælder for Outlook til Office 365, Outlook 2019, Outlook 2016, og Outlook 2013.
På samme måde som en assistent, der hjælper med at administrere din indgående post, kan en anden person, også kaldet en uddeleger, modtage og besvare mails og mødeindkaldelser på dine vegne. Du kan også give stedfortræderen yderligere tilladelse til at læse, oprette eller ændre elementer i din Microsoft Exchange Server-postkasse.
Funktionerne i stedfortræderadgang?
Stedfortrædere kan få tildelt forskellig tilladelser, f.eks. til at oprette mails eller besvare mødeindkaldelser på dine vegne.
Som den person, der giver tilladelse, bestemmer du, hvilket adgangsniveau stedfortræderen skal have til dine mapper. Du kan give en stedfortræder tilladelse til at læse emner i dine mapper eller læse, oprette, ændre og slette emner. Når du tilføjer en stedfortræder, har han eller hun som standard fuld adgang til dine Kalender- og Opgaver-mapper. Stedfortræderen kan også svare på mødeindkaldelser på dine vegne.
Hvilke stedfortrædertilladelsesniveauer findes der?
- Læser Med denne tilladelse kan stedfortræderen læse elementer i dine mapper.
- Forfatter Med denne tilladelse kan en stedfortræder læse og oprette elementer og ændre og slette elementer, som vedkommende opretter. En stedfortræder kan f.eks. oprette opgaveanmodninger og mødeindkaldelser direkte i mapperne Opgave og Kalender og derefter sende elementet på dine vegne.
- Redaktør Med denne tilladelse kan stedfortræderen gøre alt, som en forfatter har tilladelse til at gøre, og desuden ændre og slette de elementer, du har oprettet.
Gør en person til min stedfortræder
En stedfortræder modtager automatisk Send på vegne af-tilladelser. Stedfortræderen kan som standard kun læse de mødeindkaldelser og svar, der sendes til dig. Stedfortræderen har ikke adgang til at læse andre meddelelser i dinIndbakke.
- Klik på fanen Filer.
- Klik på Kontoindstillinger, og klik derefter på Stedfortræderadgang.
- Klik på Tilføj
Hvis Tilføj ikke vises, finder der muligvis ikke en aktiv forbindelse mellem Outlook og Exchange. Statuslinjen i Outlook viser forbindelsesstatussen.
- Skriv navnet på den person, du vil give stedfortræderadgang, eller søg efter og klik derefter på navnet på listen med søgeresultater.
- Klik på Tilføj, og klik derefter på OK.
- I dialogboksen Stedfortrædertilladelser skal du acceptere indstillingerne for standardtilladelser eller vælge brugerdefinerede adgangsniveauer for Exchange-mapper. Hvis en stedfortræder har brug for tilladelse til kun at håndtere mødeindkaldelser og svar, er indstillingerne for standardtilladelser, herunder Stedfortræderen modtager kopier af møderelaterede meddelelser, som er sendt til mig, tilstrækkelige. Du kan lade tilladelsesindstillingen Indbakke være angivet til Ingen. Mødeindkaldelser og svar går direkte til stedfortræderens Indbakke.
Send automatisk en meddelelse til stedfortrædere med en kort beskrivelse af disse tilladelser, hvis du vil sende en meddelelse til stedfortræderen om de ændrede tilladelse. - Hvis du vil, kan du markere afkrydsningsfeltet Stedfortræderen kan se mine private emner.
- Klik på OK.
Bemærk
- Stedfortræderen skal være en person på din organisations globale adresseliste (GAL) i Exchange.
- Som standard får stedfortræderen Redaktør (kan læse, oprette og redigere emner)-tilladelse til mappen Kalender. Når stedfortræderen svarer på et møde på dine vegne, føjes det automatisk til din Kalender-mappe.
- Denne indstilling påvirker alle Exchange-mapperne, herunder alle mapper af typen Mail, Kalender, Opgaver, Noter og Journal. Du kan ikke nøjes med at give adgang til private elementer i angivne mapper.
- De meddelelser, der sendes med Send på vegne af-tilladelser, omfatter både stedfortræderens og dit navn ud for Fra. Når en meddelelse sendes med Send som-tilladelser, er det kun dit navn, der vises.
- Når du tilføjer en person som en stedfortræder, kan de tilføjer din Exchange-postkasse til deres Outlook-profil.
Ændre tilladelser for en stedfortræder
- Klik på fanen Filer.
- Klik på Kontoindstillinger, og klik derefter på Stedfortræderadgang.
- Klik på navnet på den stedfortræder, du vil ændre tilladelser for, og klik derefter på Tilladelser.
- Rediger tilladelserne til de Outlook-mapper, som stedfortræderen har adgang til.
- Marker afkrydsningsfeltet Send automatisk en meddelelse til stedfortrædere med en kort beskrivelse af disse tilladelser, hvis du vil sende en meddelelse til stedfortræderen om de ændrede tilladelser.
Bemærk
- Hvis du vil fjerne alle stedfortrædertilladelser, skal du ikke klikke på Tilladelser, men i stedet klikke på Fjern og springe de resterende trin over.
- Hvis stedfortræderen skal modtage kopier af de mødeindkaldelser og svar, der sendes til dig, skal du give stedfortræderen Redaktør (kan læse, oprette og ændre elementer)-tilladelse til mappen Kalender og derefter markere afkrydsningsfeltet Stedfortræderen modtager kopier af møderelaterede meddelelser, som er sendt til mig.
Ændre stedfortræderadgang til private emner
Hvis du har givet en stedfortræder adgang til dine Outlook-mapper, kan du skjule private oplysninger i aftaler, møder, opgaver og kontakter. Åbn de personlige elementer, og klik på Privat i gruppen Mærker.
- Hvis du vil give adgang til dine private elementer, skal du gøre følgende:
- Klik på fanen Filer.
- Klik på Kontoindstillinger, og klik derefter på Stedfortræderadgang.
- Klik på listen på navnet på den stedfortræder, du vil ændre adgangen til dine private aftaler for, og klik derefter på Tilladelser.
- Marker afkrydsningsfeltet Stedfortræderen kan se mine private emner.
Vigtigt!
Du bør ikke stole på, at funktionen Privat forhindrer andre i at få adgang til oplysninger om dine aftaler, kontakter eller opgaver. Hvis du vil sikre dig, at andre ikke kan læse de elementer, du har markeret som private, må du ikke give dem læsetilladelse til Læser (kan læse elementer)-tilladelse til mappen Kalender, Kontakter eller Opgaver.
Nyhedsbrev
Klik herunder for at tilmelde dig vores mailliste for at modtage tilbud, nyheder, samt brugbare tips og tricks.
Skriv til os
Har du en forespørgsel til os?
Klik på knappen herunder for at kontakte os. Vi svarer så hurtigt vi kan.
Book et møde
Lad os mødes. Klik på knappen herunder for at booke et gratis og helt uforpligtende møde med en af vores konsulenter.